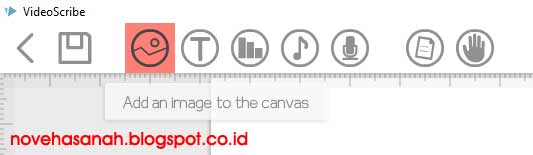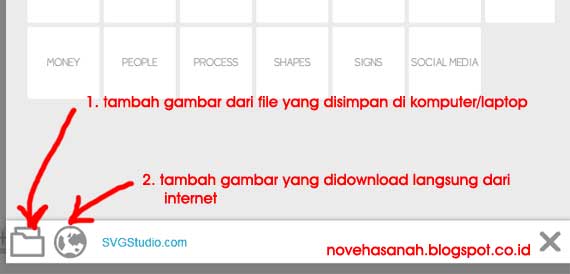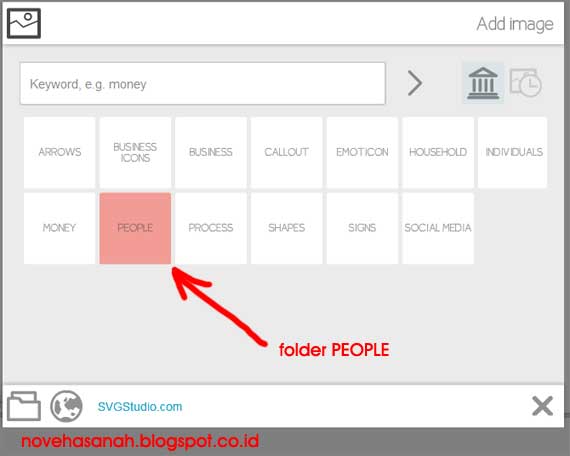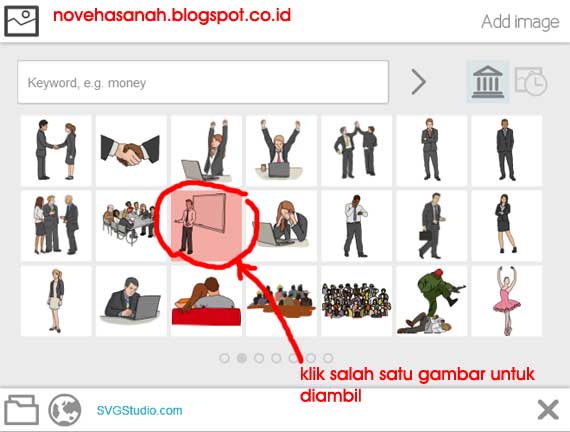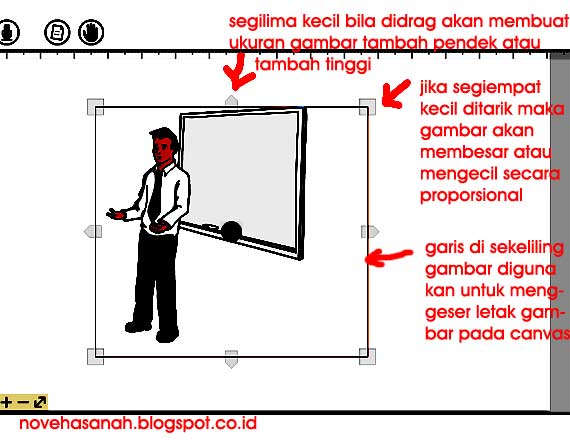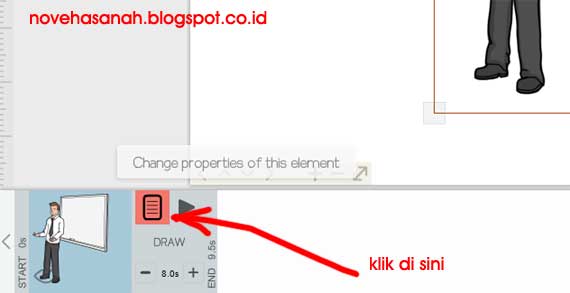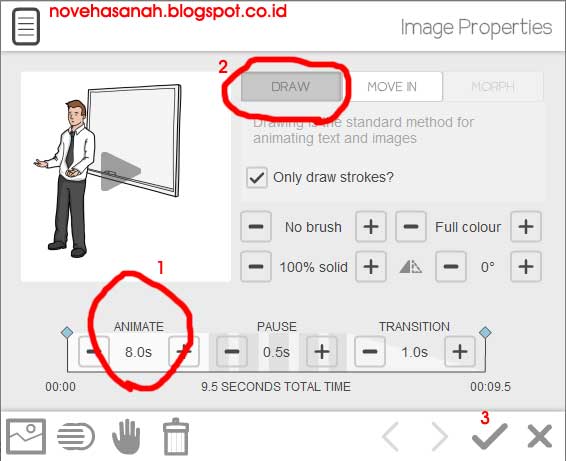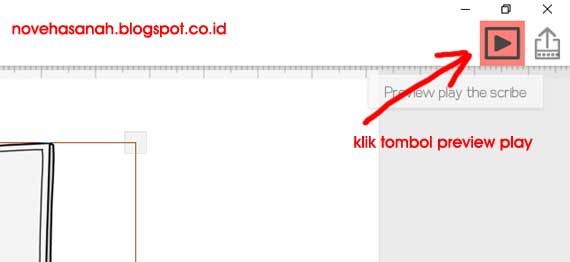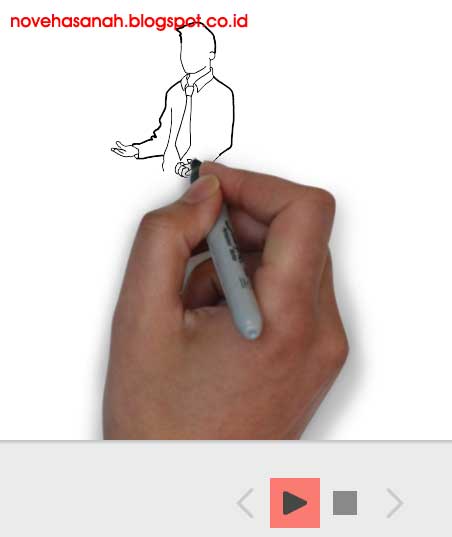Tutorial VideoScribe: Fitur untuk Menambah Gambar
Kita akan melanjutkan tutorial
VideoScribe dari
Sparkol yang berguna untuk
membuat video animasi dengan
gaya menulis di papan tulis (whiteboard style). Kali ini kita akan membahas dan mengulas
cara menggunakan fitur menambah gambar atau add an image to canvas. Yuk disimak.
Penggunaan Tombol Menu Add an Image To Canvas pada VideoScribe
- Perhatikan barisan button (tombol fitur) menu yang ada di sebelah kiri atas ke 3 yang bergambar seperti gunung dan matahari. Perhatikan gambar 1. Nah itu adalah button menu untuk menambahkan gambar atau image ke canvas di VideoScribe.
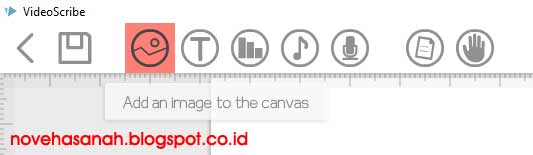 |
| menu add an image to the canvas |
- Sekarang klik tombol tersebut.
- Maka akan terbuka sebuah jendela pop up seperti gambar berikut. (Gambar 2).
 |
| folder-folder yang disediakan VideoScribe untuk koleksi gambar |
- Pada jendela ini tampak kumpulan folder gambar yang disediakan dari base image library milik VideoScribe. Ada banyak kategori seperti Arrows (tanda panah), Bussines icons (lambang bisnis), Callout (balon untuk menggambarkan orang yang sedang bicara atau berpikir seperti pada komik), dan sebagainya. Kita bisa menggunakan gambar-gambar yang ada di base library ini untuk mempercantik dan membuat konten video animasi kita.
- Perhatikan Gambar 3. Pada sisi bawah sebelah kiri jendela pop up Add Image ini terdapat 2 button di sana, pertama yang bergambar amplop dan yang kedua bergambar bola dunia.
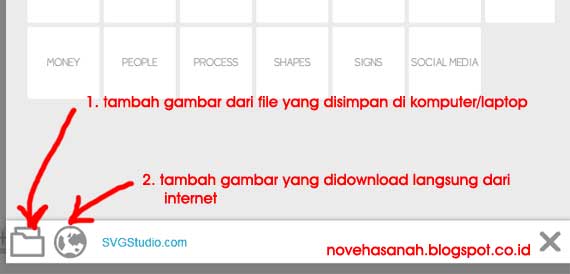 |
| pilihan sumber gambar untuk animasi video di software VideoScribe |
- Button pertama (bergambar amplop) memungkinkan kita mengambil gambar yang tersimpan di dalam laptop atau komputer kita.
- Button kedua (bergambar bola dunia) memungkinkan kita menambahkan gambar dari internet.
- Oh ya, jika diperhatikan pada gambar 3, kita juga bisa melihat button X untuk menutup jendela pop up add image (tambah gambar) di VideoScribe Sparkol ini.
Langkah-Langkah Menambah Gambar Di Animasi VideoScribe
Baiklah sekarang kita coba menggunakan tombol menu ini untuk praktik menambah gambar. Ikuti langkah-langkahnya dan perhatikan gambar yang diberikan.
- Buka kanvas baru pada aplikasi VideoScribe.
- Klik tombol ADD AN IMAGE
- Klik folder PEOPLE dari base library (Gambar 4).
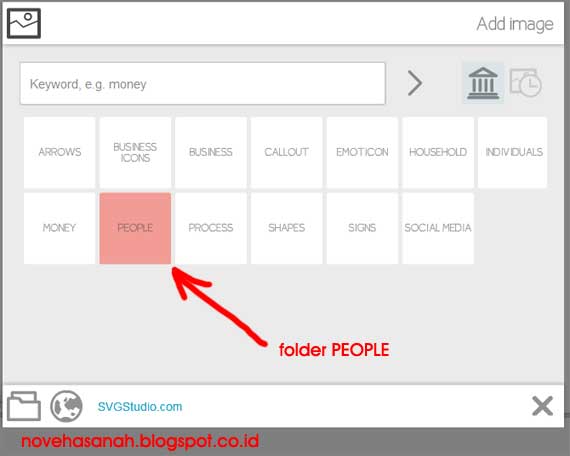 |
| pilihan kategori image base library VideoScribe |
- Klik salah satu gambar yang anda suka untuk diletakkan di canvas.
- Secara otomatis gambar akan ditambahkan di atas canvas anda sebagai elemen gambar pada video animasi yang akan dibuat. (Gambar 5)
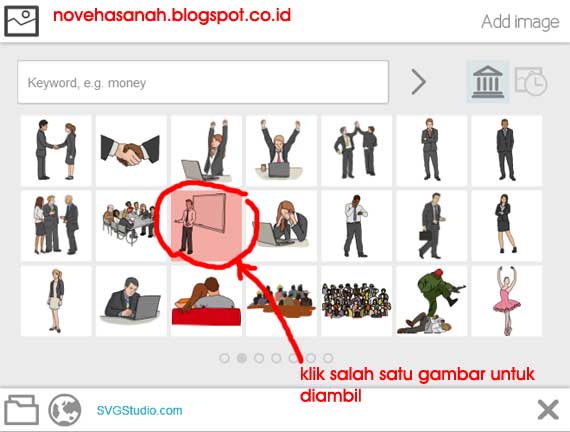 |
| pilihan gambar kategori People di VideoScribe base image library |
- Atur ukuran gambar dengan melakukan drag pada sudut-sudut gambar (kotak kecil) dan juga segilima kecil. (Lihat gambar 6).
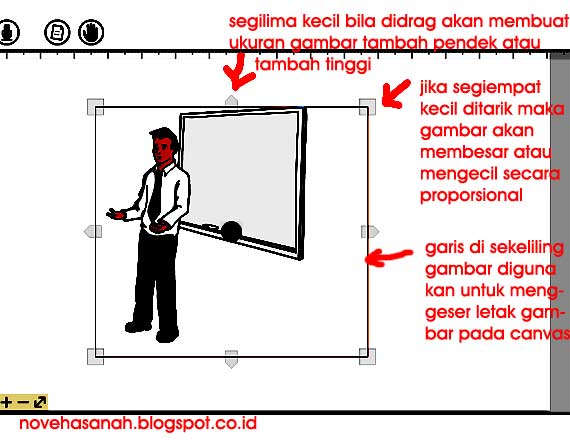 |
| navigasi tata letak gambar di canvas VideoScribe |
- Atur letak gambar dengan melakukan drag pada sisi gambar (bukan pada bagian kotak-kotak kecil).
- Atur kecepatan gambar ditambahkan dalam video animasi dengan cara mengklik gambar kertas bergaris pada (change properties of this element) gambar tersebut pada bagian timeline yang ada d bawah canvas. Perhatikan gambar 7.
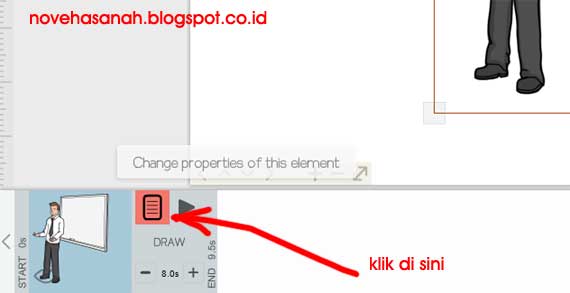 |
| pada time line terdapat tombol pengaturan image properties |
- Akan muncul jendela pop up pengaturan properties image yang kita tambahkan tersebut. Ubah nilai ANIMATE menjadi 8.0s (8 detik). Pada posisi DRAW. Lalu klik tanda centang di sudut kanan bawah jendela. Perhatikan gambar 8.
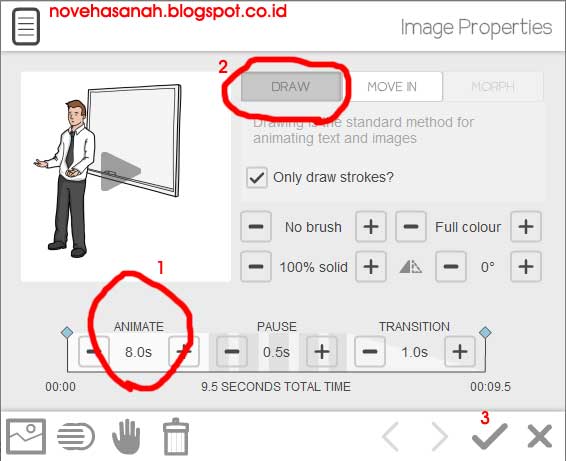 |
| mengatur properties waktu tayang gambar di VideoScribe |
- Jendela pop up pengaturan properties image akan tertutup. Sekarang kita akan coba melihat preview video animasi untuk gambar ini. Klik tombol play pada sudut kanan atas canvas. Lihat gambar 9.
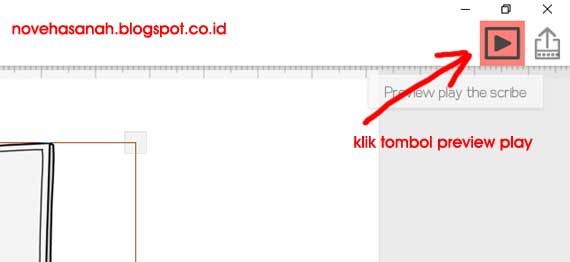 |
| tombol preview play animasi di VideoScribe |
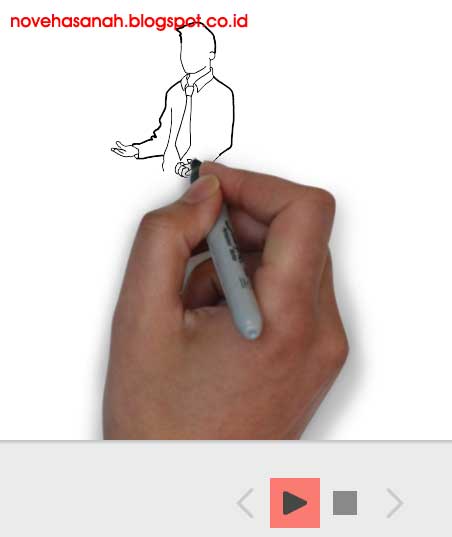 |
| animasi elemen gambar dengan properties hand di VideoScribe |
- Selanjutnya akan ditayangkan bagaimana gambar ini dianimasi oleh VideoScribe dengan model seseorang sedang menggambar.
Nah, mudah bukan
cara menggunakan menu tombol add an image pada VideoScribe. Nanti tutorialnya akan kita lanjutkan lagi ya. Sampai jumpa.